Introduction to Python #0 (Installing Python & PyCharm)
Hi everyone, this is going to be my first post on hashnode. To prepare for the coming up classes, I was recommended to study Python. However, I have never studied Python. For those who have never studied Python. I have decided to make a note for Python.
Introduction to Python
Python is created by Guido van Rossum. The name,"python" is coming from the British TV show, "Monty Python".
Why Python
These days, AI (Artificial Intelligence) has been developing, and python get the attention as the standard tool for AI. Besides AI, python is used for cutting-edge technology in a variety of field such as data science, security, automation, and so on. Python is very simple, so programming beginners can start with it easily. Also, python has plenty of libraries, so programmers do not have to create the code from very scratch. This is the main reason why python is learned by lots of people around the world.
1. Installing Python3
First off, to make python code, we need an editor to code.
go to python.org -> Downloads -> Python 3.##.##
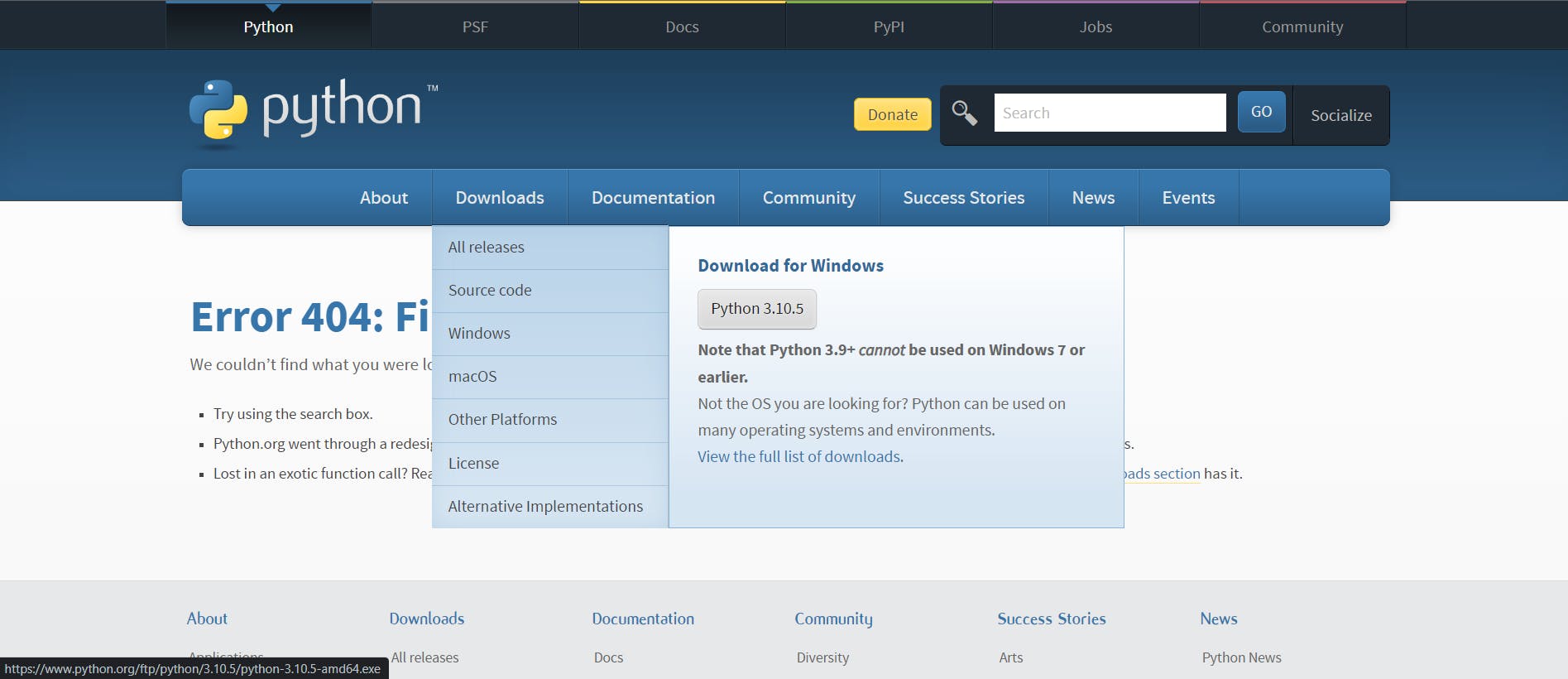
Click the downloaded file and follow the wizard
After successfully installing Python, open up the terminal and type
pyto use python in interactive session, and make sure the terminal responds as below
❯ py
Python 3.10.5 (tags/v3.10.5:f377153, Jun 6 2022, 16:14:13) [MSC v.1929 64 bit (AMD64)] on win32
Type "help", "copyright", "credits" or "license" for more information.
>>>
2. Installing PyCharm
Technically, it is possible to use a terminal and code with Python. However, it will give you blue. Pycharm makes life much easier.
go to jetbrains.com/pycharm -> Download on the right corner
choose Community edition if you do not want to pay money after the trial.
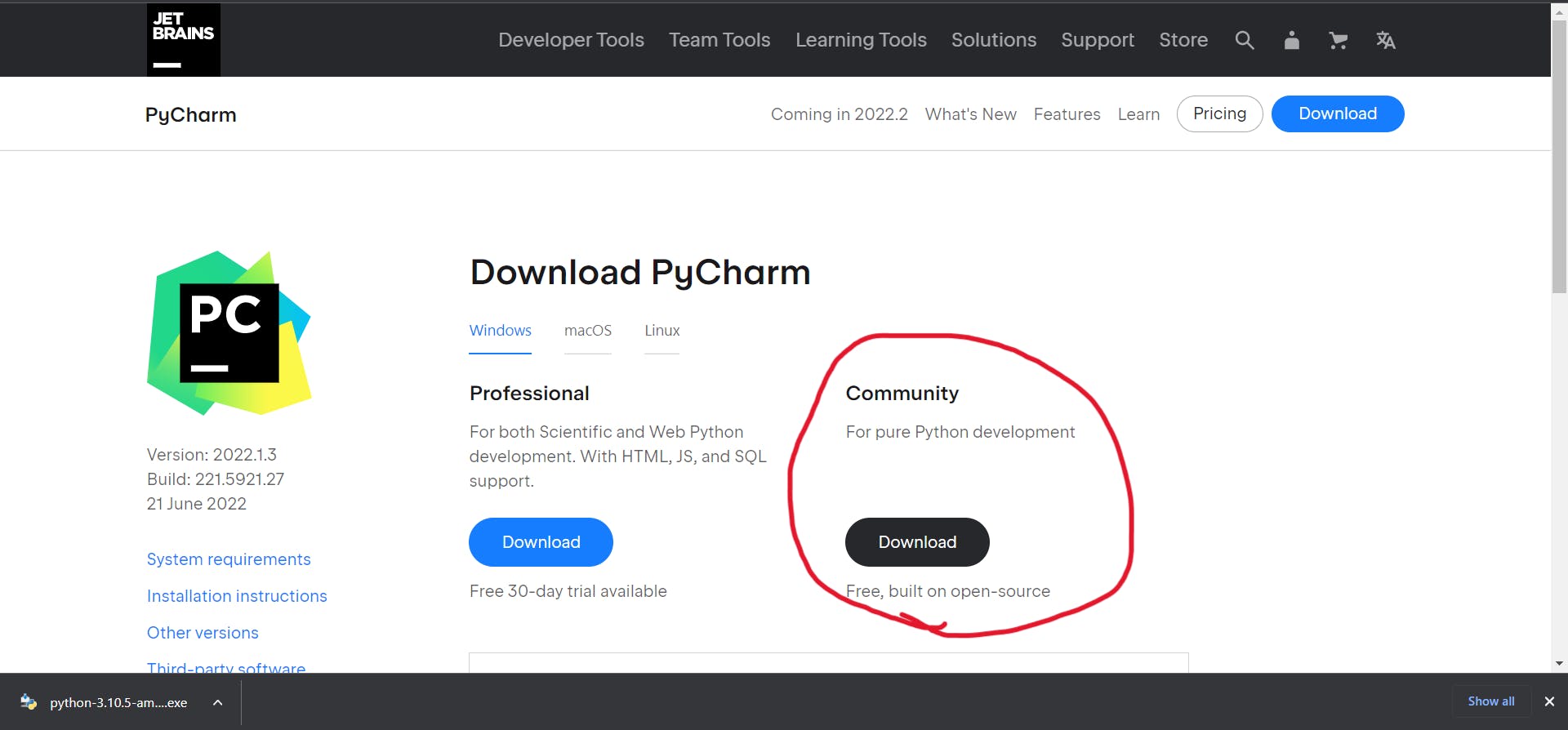
click the downloaded file and choose wherever to install Pycharm (default should be C:\Program Files\JetBrains\PyCharm Community Edition 20##.#.#)
open up Pycharm and enjoy it!
Next Article: Introduction to Python #1(Installing Python & PyCharm)


